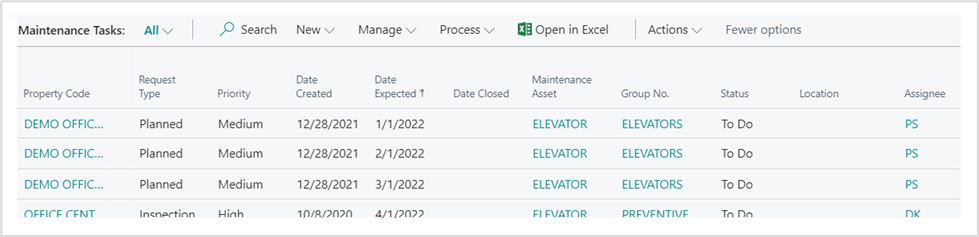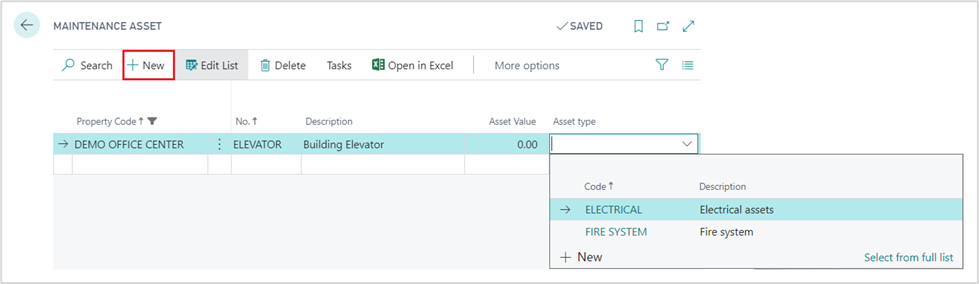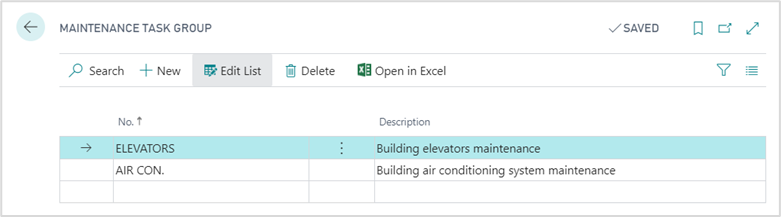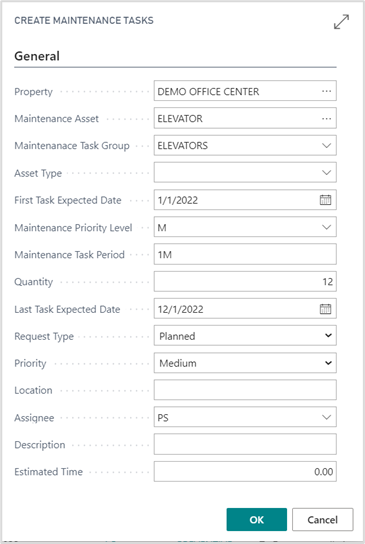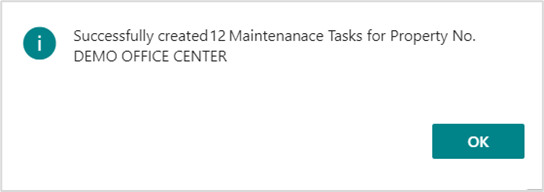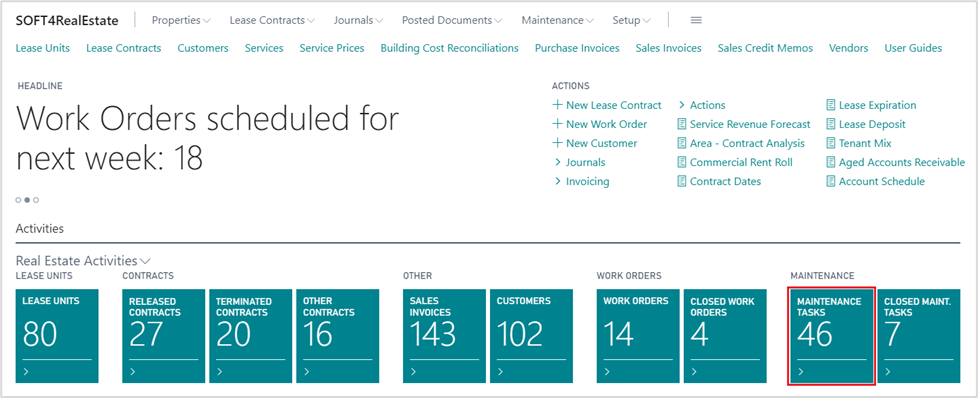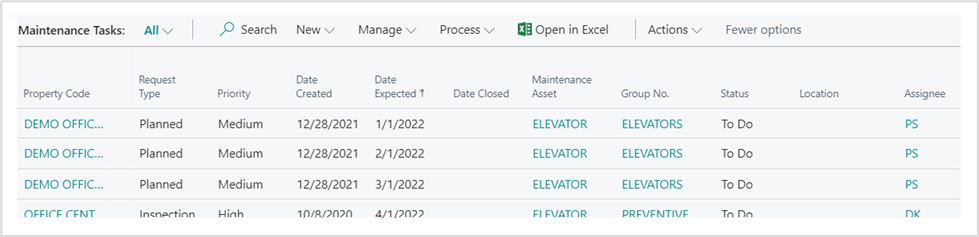- Print
- DarkLight
- PDF
24 How to create Property Maintenance Tasks
Properties in Soft4RealEstate could have Maintenance Assets (e.g., elevators, heating- or air conditioning system etc.) that may have recurring Maintenance Tasks, e.g., elevator check-up.
- To create Maintenance Assets for the Property:
Open Lease Unit Card, go to Related tab, click Maintenance and then Maintenance Asset action button, that is active only for the Buildings.

Maintenance Asset window opened and to create new Maintenance Asset click New and fill in the basic information:
- Property Code. Select Lease Unit/ Building number.
- No. Enter Maintenance Asset code.
- Description. Briefly describe the Maintenance Asset.
- Asset Value. Define Maintenance Asset value if needed.
- Asset type. Select a Maintenance Asset type from the list. New items could be created and selected.
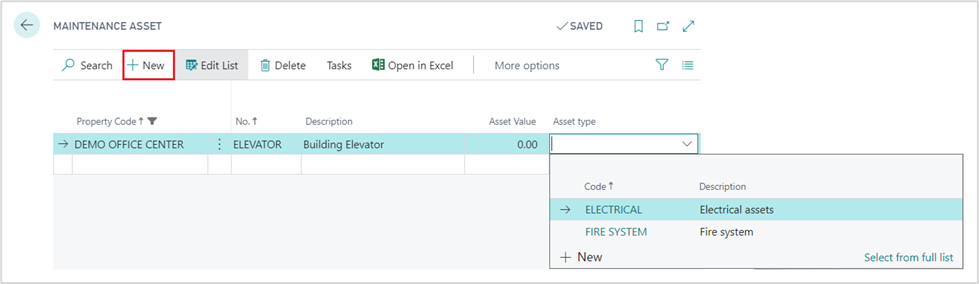
- All Maintenance Tasks may belong to the Maintenance Task Group. To create one:
- Open ‘Maintenance Task Group’ window by search and fill in the necessary information:
- No. Maintenance Task Group code.
- Description. Briefly describe the Maintenance Task Group.
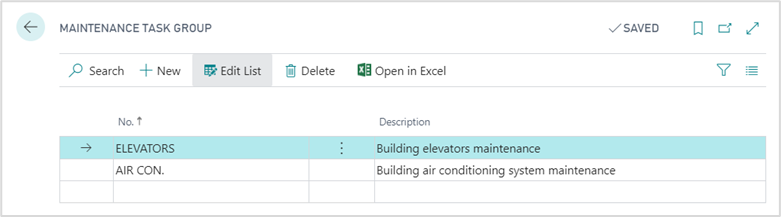
- When Maintenance Asset and Maintenance Task Group are created, user can create recurring Maintenance Tasks. To create recurring Maintenance Tasks for Property Maintenance Assets:
Open Maintenance from the Role Center and click Maintenance Tasks action button.
A list of already existing Maintenance Tasks appears. To create recurring maintenance tasks, go to New and click Create Recurring Maintenance Tasks.

Fill in the request form fields:
- Property. Select Building code.
- Maintenance Asset. Specify Maintenance Asset.
- Maintenance Task Group. Select Maintenance Task Group.
- Asset Type. Define Asset type if needed (optional).
- First Task Expected Date. Enter the date when the first Maintenance Task should occur.
- Maintenance Task Period. Enter the maintenance task period, e.g., if Maintenance Task should occur once in the month, enter 1M.
- Quantity. Specify how many Maintenance Tasks should be created. System automatically counts the Last Expected Date on the specified information.
- Request type. Select is it: planned, inspection or a tenant request.
- Priority. Could be defined as low, medium, high or critical.
- Assignee. A person could be assigned directly to the tasks.
- Estimated time. Enter estimated time if this information is known (optional).
- Click OK to generate maintenance tasks.
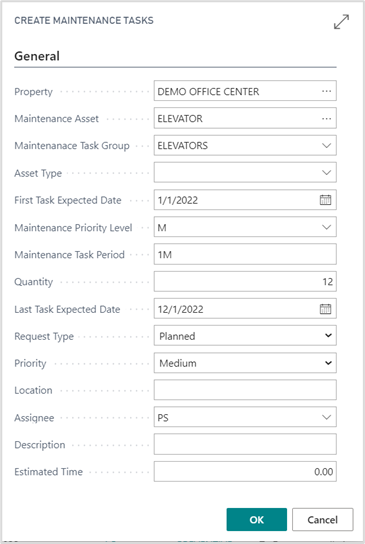
When the action is completed, the following message box with the information about created Maintenance Tasks for specified Property would appear.
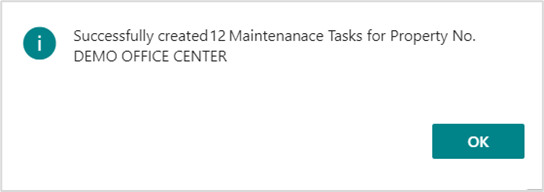
To check the newly created Maintenance Tasks, open Maintenance Tasks from the Role Center.
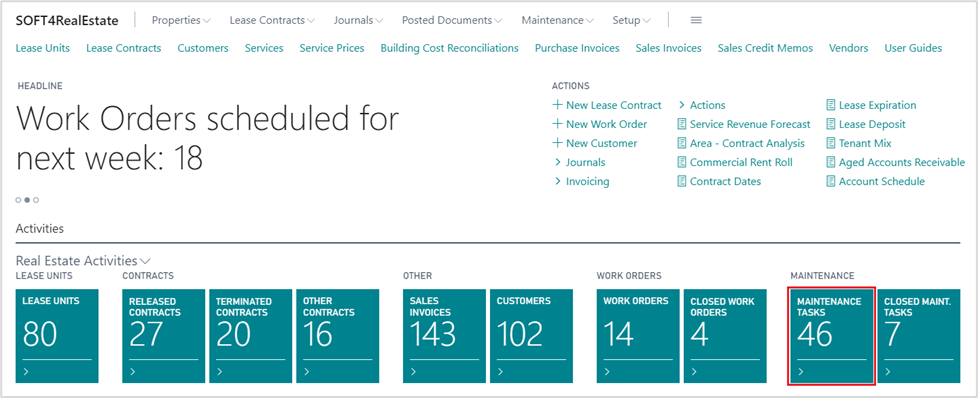
The List of Maintenance Tasks opens and the status of the specific task could be modified with the buttons In Progress, Close, Reject on the Actions tab.