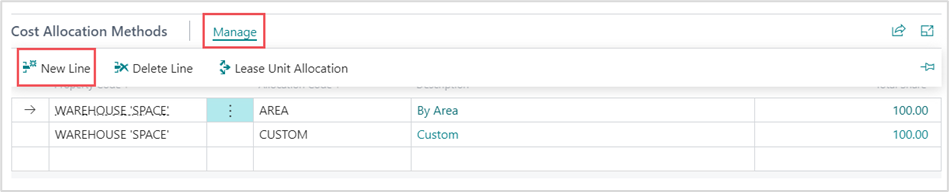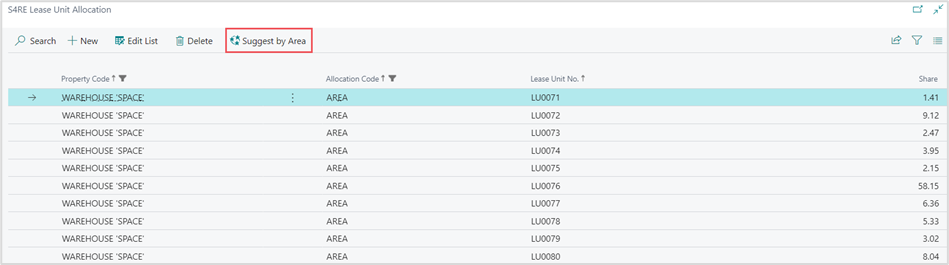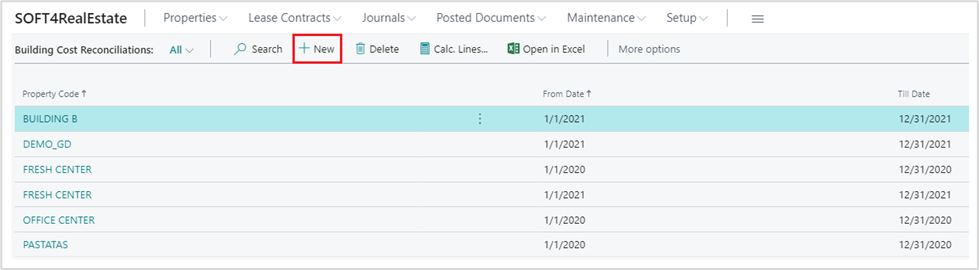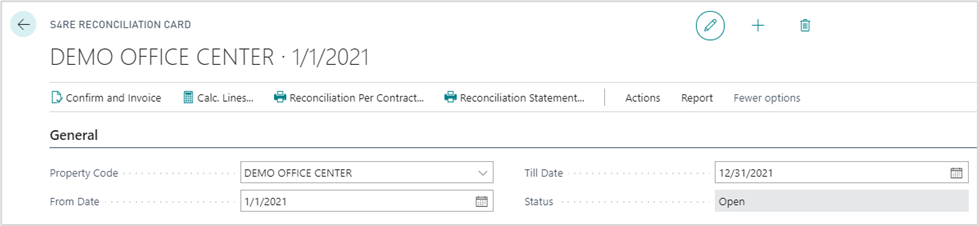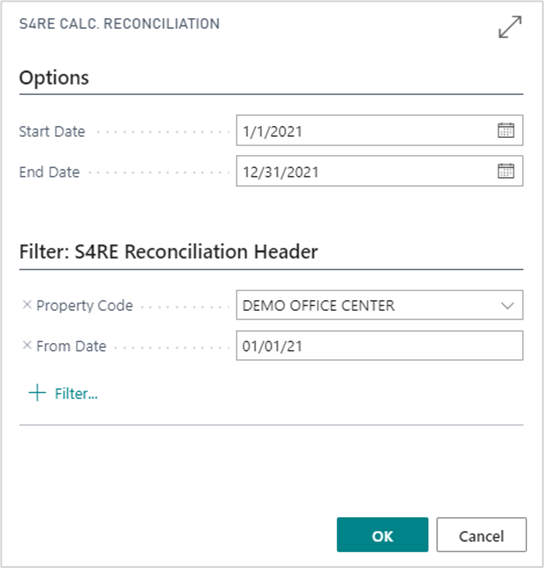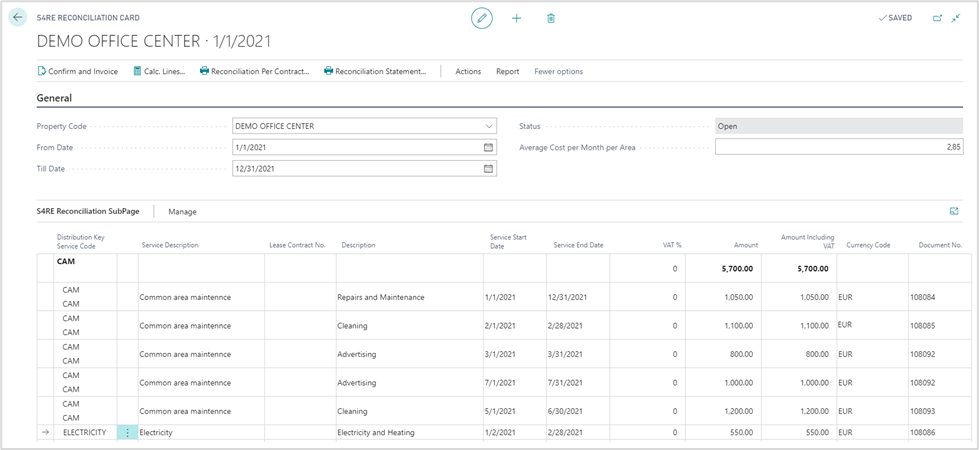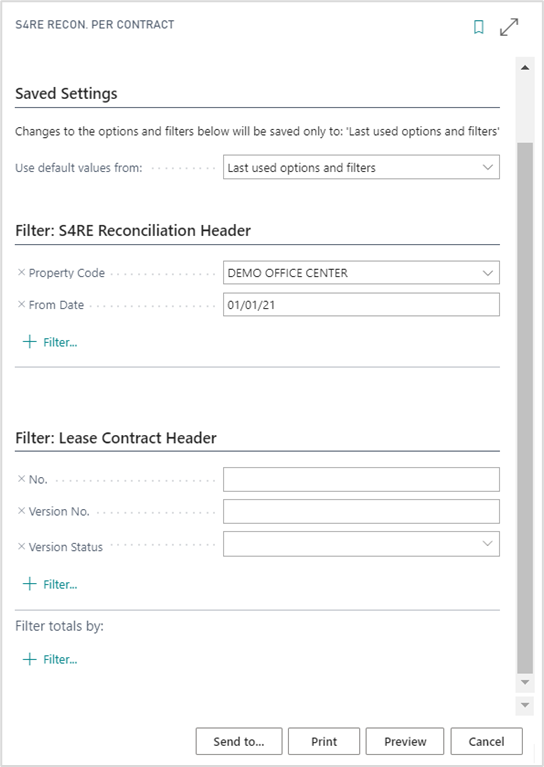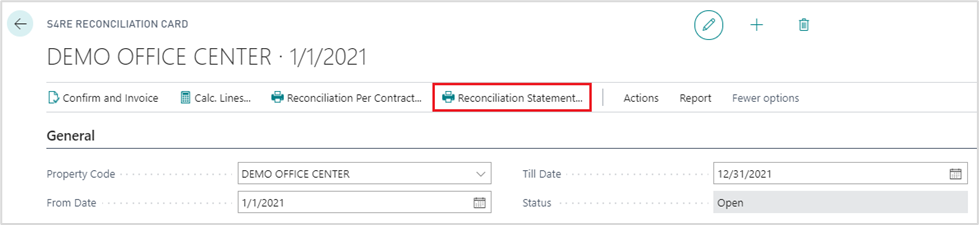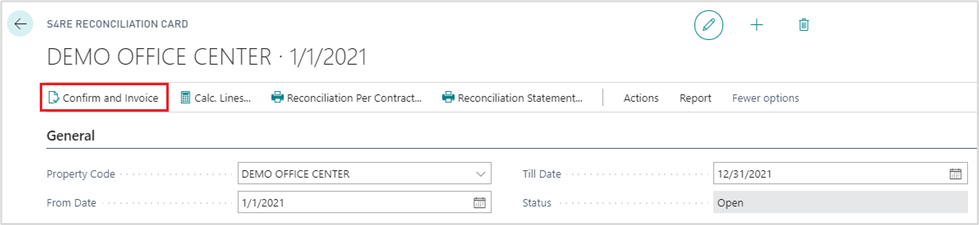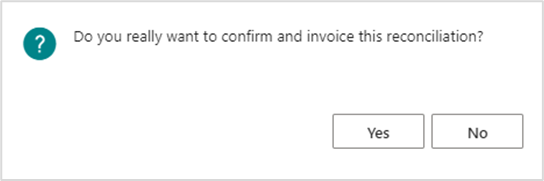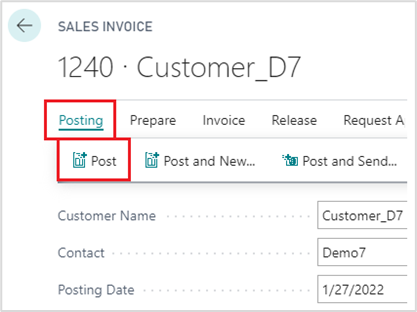- Print
- DarkLight
- PDF
25 How to run Service Charge Reconciliation
Service Charge Reconciliations allows to compare fixed payments for Common Area Maintenance (CAM) fees with allocated costs for each Lease Unit or Lease Contract, to get reports for each Lease Contract, check suggested CAM fee price for next period and issue additional invoices or credit memos for the previous period difference between paid and allocated amounts.
Run Service Charge Reconciliations for the Building ‘DEMO OFFICE CENTER’ for the year 2021.
Set parameters in Real Estate Setup:
- Allocation Service Code
and - Prepayment Service Code

Then set Cost Allocation Methods:
Open a Building card you are running Reconciliation for.
Go to Cost Allocation Methods and click Manage, then New Line:
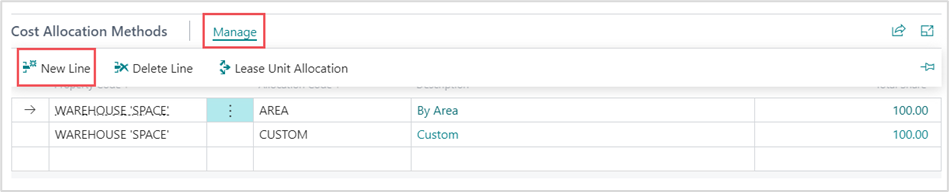
When Allocation Methods are entered, click on Total share and define the share of each Lease Unit. If you would click on Suggest by Area system would automatically allocate the percentage to each Lease Unit depending on their Area. Share could be modified any time, e. g. some of the Lease Units could have a share 0 % and others higher than the original share calculated based on Area.
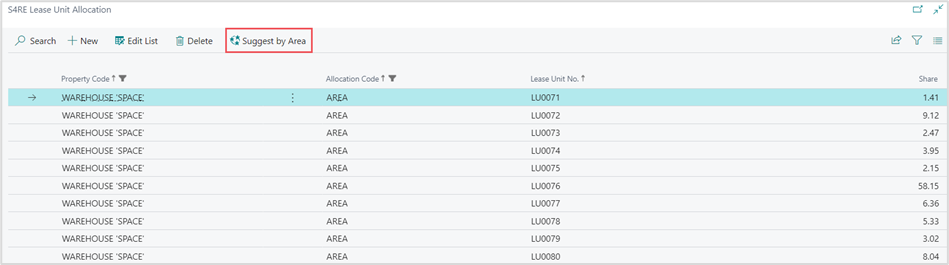
Open Building Cost Reconciliations by search or from menu.
Click New.
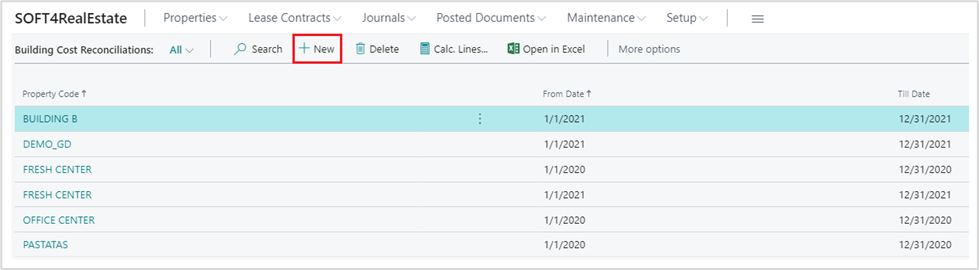
In the Reconciliation Card Specify:
- Property Code. Select a Building from the list. In this case we select ‘DEMO OFFICE CENTER’.
- From and Till Dates. Select a time frame the Reconciliation has to be run. In this case, we would set a date from 1/1/2021 till 12/31/2021.
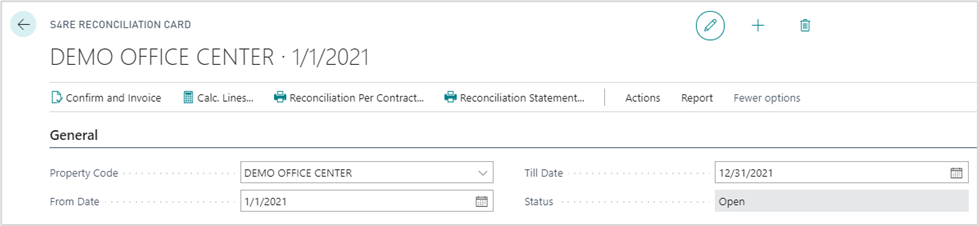
- In the action bar click on Calc. Lines…
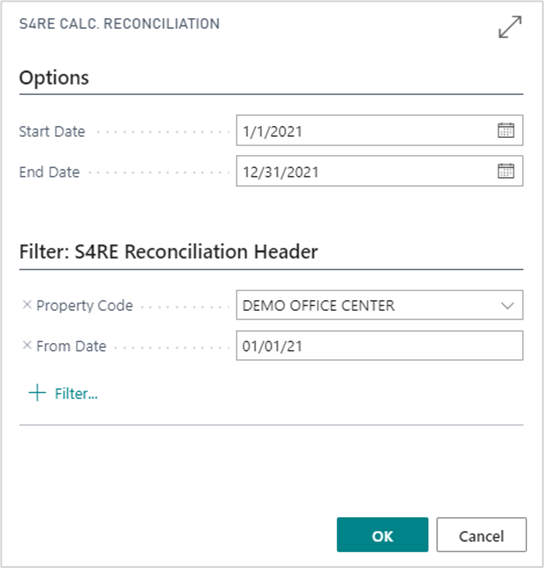
Double-check the information and click OK.
This function would fill the table below with all payment amounts for the Services, that are coming from Purchase Invoices.
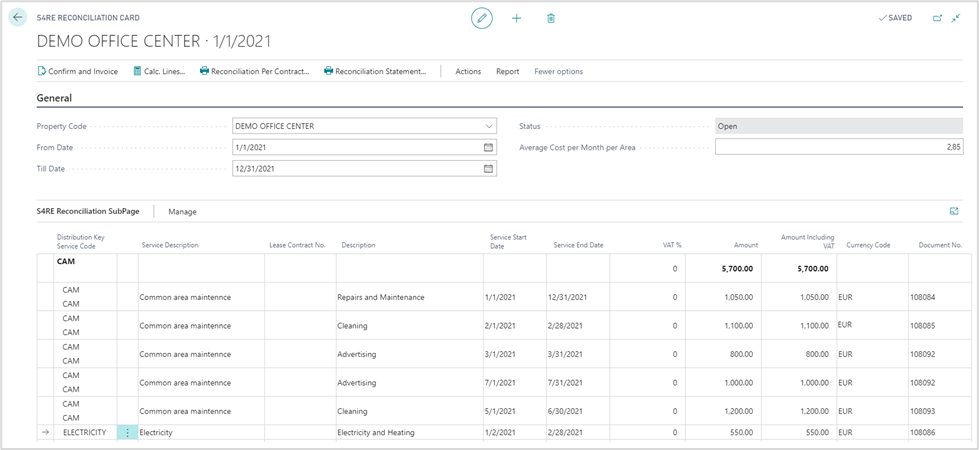
When creating a Purchase Invoice fill in:
- Service Code. Specify a Service that this amount would be allocated to.
- Service Start and Closing Dates. Specify these dates so the system would be able to recognize in what reconciliation period these amounts have to be included.
- Property. Select a Building so the system would be able to recognize for which Building reconciliation these amounts have to be included.
- Allocation Code. Select Allocation code (method) so the system would be able to recognize how these amounts has to be divided to Lease Units.

Click Reconciliation Per Contract….
In the request page select Property and Date when the reconciliation has to start. In this case we select the Building DEMO OFFICE CENTER and the date of 01/01/2021.
Filter values could be used optionally.
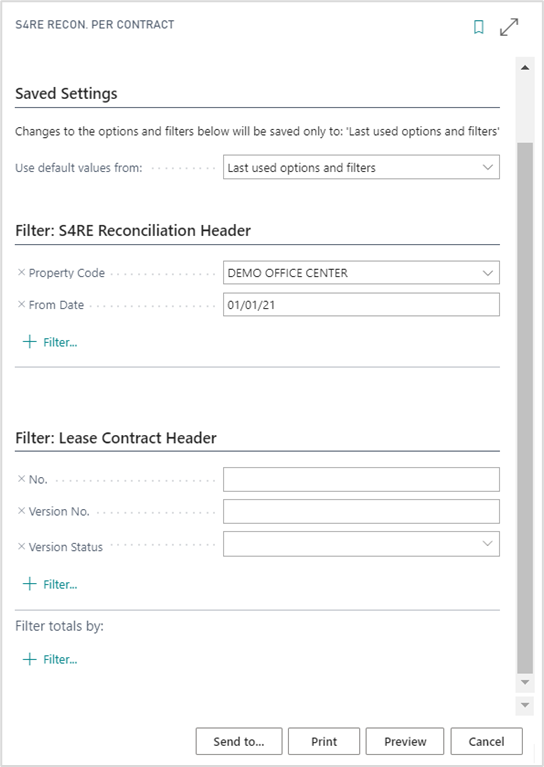
Click Preview. The report for each Lease Contract would pop up. If the prepaid amount would be less than the allocated amount, that indicates that this tenant needs to pay the remaining amount and a new Invoice would be created; otherwise, tenant overpaid, and a credit memo would be created.
In the same Reconciliation card select Reconciliation Statement.
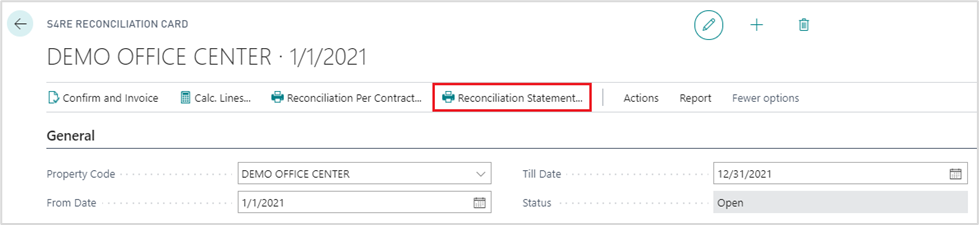
Fill in the same values as in the previous report and click Preview.
The report shows how much services cost for the whole building. In this case CAM in 2021 costs were 5.700.

To create invoices for each Customer click on the action Confirm and Invoice in the Reconsolidation Card page.
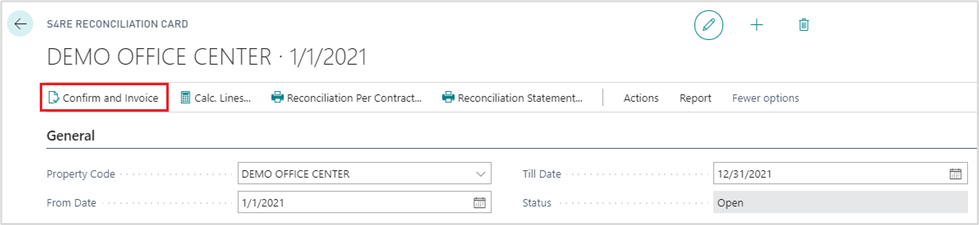
Click Yes.
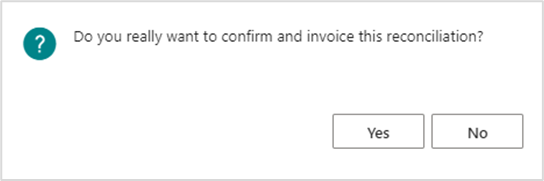
A message of how many invoices were created would pop up.
After the invoices were created, they have to be posted:
Open Sales Invoices by search or from menu.
In Sales Invoices page find these newly created Invoices. In this case, there are 3 Invoices.

Go to the Invoice. If needed change the Invoice posting date and click Post.
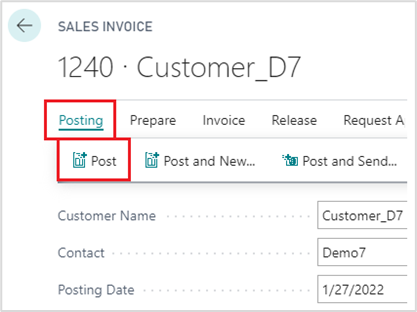
Repeat this step for all 3 invoices or post all together as a batch.
Open the Lease Contract card to check for posting results.
If the Invoice entries were created, it would be visible on the Service Ledger Entry.